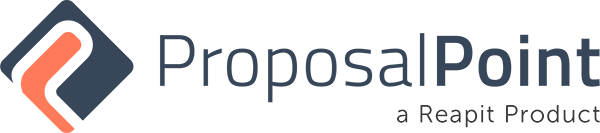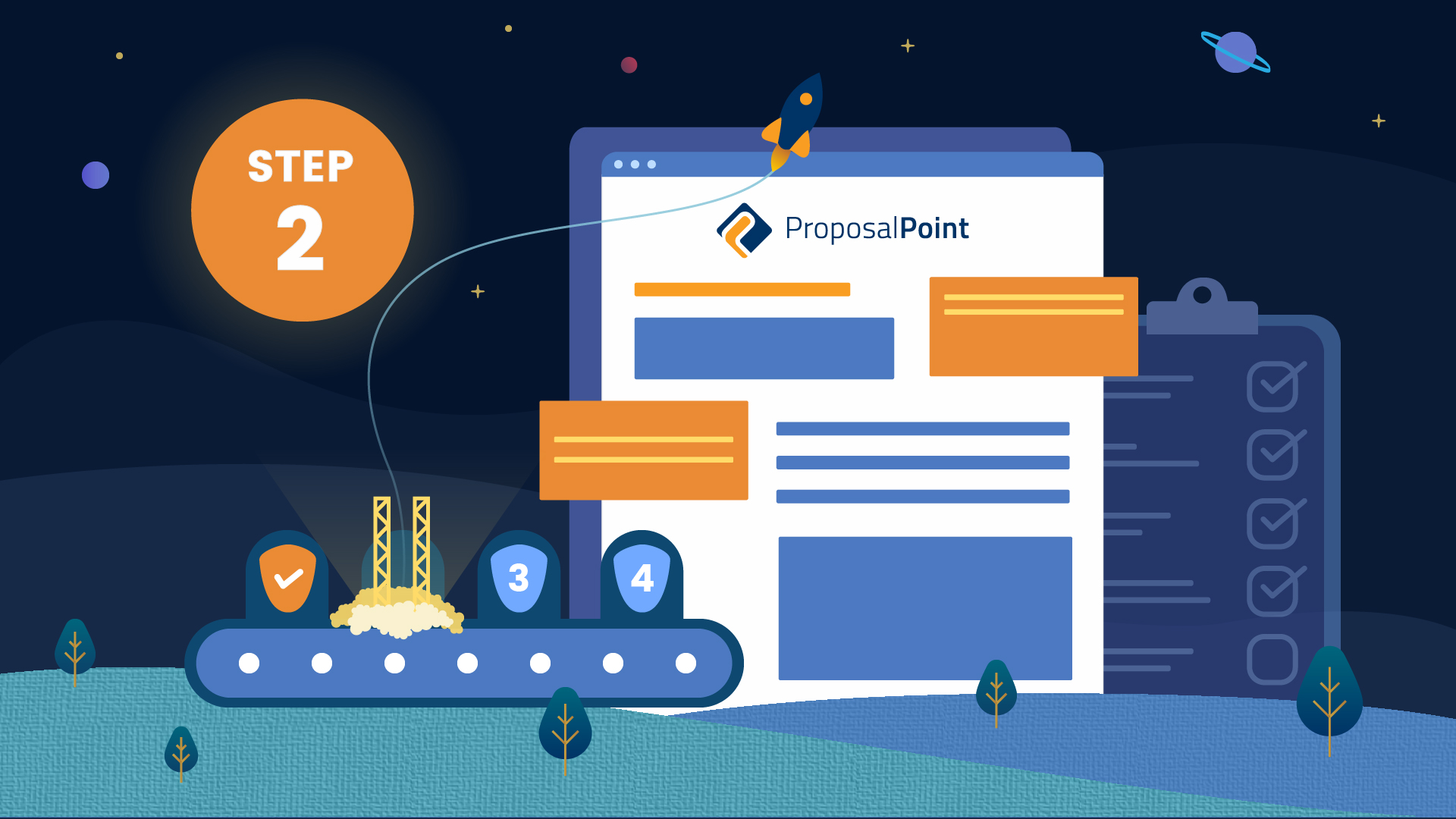
Creating a digital proposal for the real estate industry – Step 2
Continuing creating Proposal on Proposalpoint, Step 2 is focused on adding details around the customer’s specific property. Depending on how your proposal template is structured, certain information may or may not appear at this step.
From the address entered at Step 1, the property map will appear here, and you have the option to display the map on your proposal by using the radio button.
If we have Pricefinder enabled for your account, then the details of the property will be pulled through from Pricefinder. In that perspective, you have the option to edit any of these details or submit additional information of the property.
You can tick any of the existing property features or create another one by clicking “Add new feature.”
If you needed to Edit any of the features, simply roll over that feature, and a Delete or Edit option will pop up.
Note: If you add/edit/delete a property feature here then it will update in all proposals next time you go in to edit or create a proposal.

You also have the option to add a property description for your proposal. However, this isn’t compulsory but something which will help personalise your proposal.
You also have the option to load property images that will appear in your proposal.
Again, if the property is pulled from price finder and has images, then these images will appear. You have the option to change the order of the images, add or delete them. If you wanted to add images manually, you can click on the “Add Photo” button, and choose “Upload files.” Alternatively, if you had already loaded an image, then select this from the uploaded images Library.

One of the most important parts of a digital listing presentation is the comparable listings for Sale, or Comparable listings that you have sold which are similar to your clients’ property.
Likewise, if we have Price Finder hooked up for your account, you can select “Search Properties” and up will pop up a window to search for property.

Select the radius and then “Search.” All the properties that match that property type and are within the radius will appear. Next, go through and check the appropriate properties you would like to add to your proposal. Then, select “Add Selected Property,” and the properties will add to your proposal. Repeat the same for “Comparable Sold Listings.” If there is an off-market sold listing or one you can’t find in price finder, you have the option to add a property manually.
In case you would like to load any PDF documents like a CMA or Suburb Flyover, you have this option at the bottom of this step. If nothing is loaded, then nothing will appear on the frontend.
Finally, click Next to complete the step 2 or save to come back at a later date.