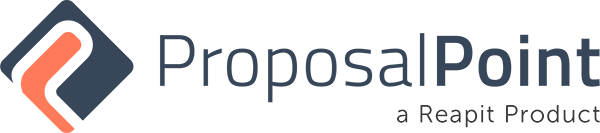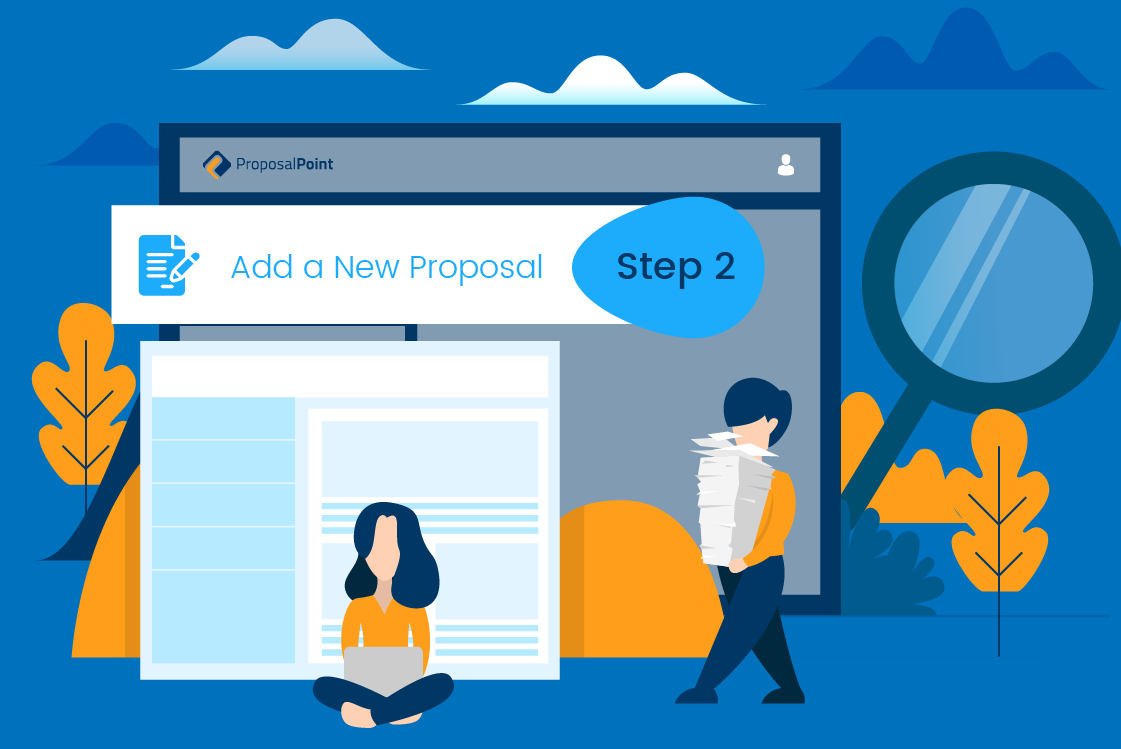
The next step in creating your proposal, step two is pretty straightforward, you’ll see here that the property map is located via the pin there. A lot of this data is either pulled down from PricefFinder or CoreLogic. So if it isn’t correct you can very quickly change that, they may have done a recent renovation. You may want to tidy up the land section there. They’re not sort of sure in this particular instance how many garages that are there. So we can add a couple of garage spots there, you may know what the zoning is, might be a three for example. Council area is now Northern Beaches, used to be [inaudible 00:00:46] in this particular instance. Allows you to add any of these field. If something isn’t particularly filled out here then it won’t show on the front end of the proposal. But it just gives you a chance to add a few of the details.
These property features are very handy you can add or deselect those as you see fit. And if you did want to add anything else you can add a new feature very quickly which might be say spa and hit Save. And then you can add that and automatically selects that for you. So these are very handy to have. And also a nice property description so that you can hopefully impress the vendor with some nice text there, about being a beautifully a architectural designed home. A whole range of things that you may wanna add there.
The photo gallery is important because this is pulled down from CoreLogic or PriceFinder. You may not want particular photos, you’ll see that there some duplicates there so we can very quickly get rid of those. And then we can also move them around so you may want to have this view shot as the hero shot. And then we’ve got a couple of those.
And then let’s find out Comparable Listings For Sale. This is also brought down from PriceFinder or CoreLogic. We’ve got a radius search here so you can start, we set it at 1,000 meters radius, and you can hit Search, it queries the database. And then we’ll pull down any applicable properties. And you can select these as you see fit. So some may or may not be good, you know, comparisons to your particular property. In this instance we’ll just select those and you’ll see that they appear there. You may also like to add something that’s a manual property. So it may have just been on the market or it might be a quiet listing, you can add that in there as well and then upload a photo and pieces of information. If you’re not happy with this particular photo or the information that is on here, you can upload your own photo. You may wanna fill in some of these options as well and how many days it has been on the market, to add your own spin on how the property is being marketed.
Comparable Sold Listings, great tool as well, same radius, you can click on here and it will query the database once again and will give us a chance to handcraft the properties that are closest to the ones that we are looking at here. That looks quite comparable, then we just hit Add Selected Property, you can add as many as you like. Once again also you can add a manual property that may have transacted and been off market or hasn’t been registered at the land title’s office just yet.