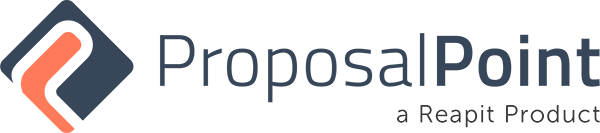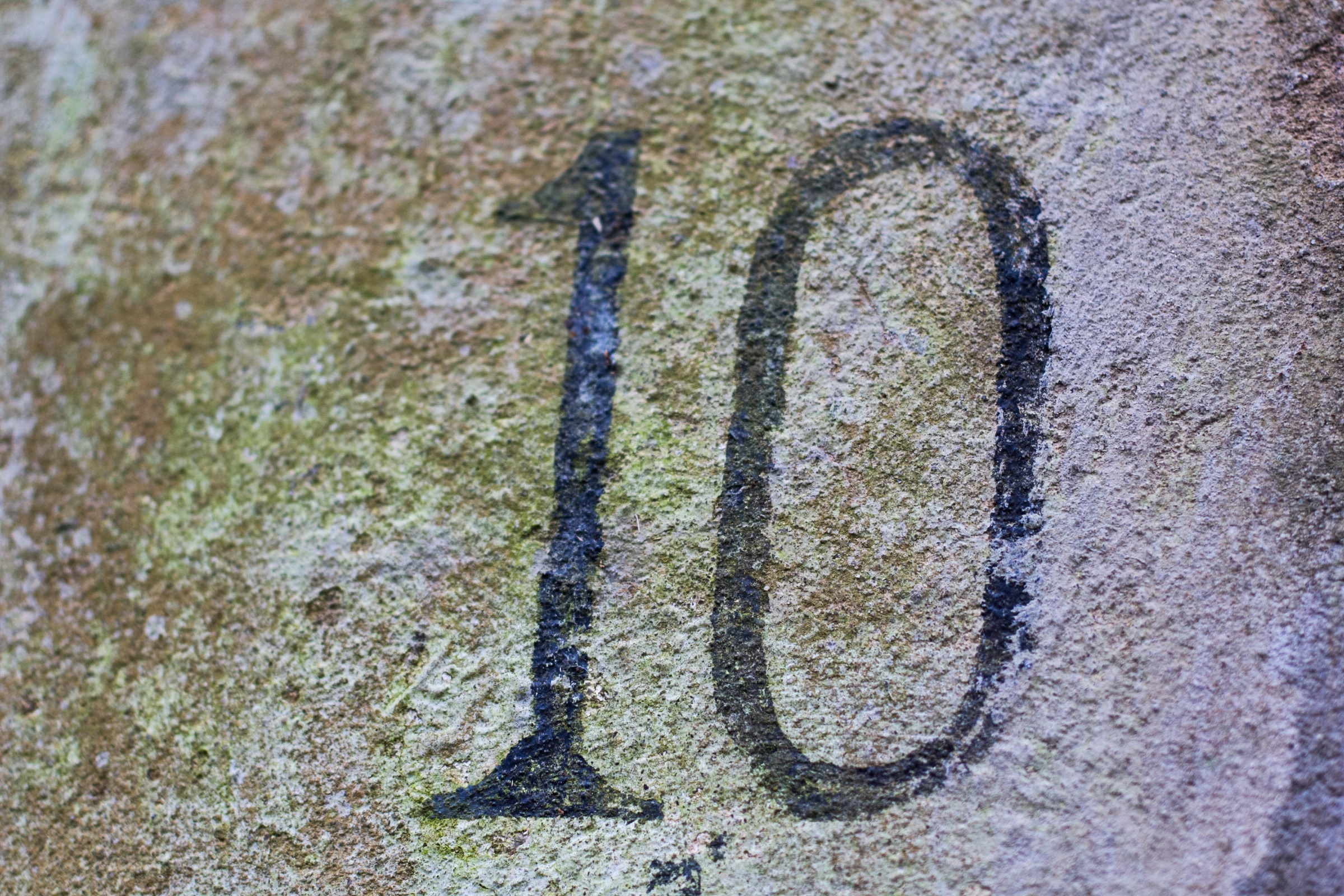
Hi, guys. Welcome, today to this training session basically I’m gonna try to do this in less than 10 minutes.
So you’ll see here, you’re given a unique link. This will be unique to every client that has an account. Basically, you’ll go to that URL, you’ll plug in your username and password, hit the remember me and then once you’re logged in you’ll be taken through to your dashboard. Here in your dashboard, you’ll just see some stats around your proposals. Basically, what you see here will depend on what your commission is. If you’re an office admin then you’ll see all the proposals and then all the stats on all of those proposals for your account. If you’ve just got permission set as an individual agent then the proposals that you’ll see here will be just your proposals. And then when you’re looking at these stats here what’s been approved, what’s awaiting approval? This will just be your proposal. So you can change the time frame over here for that 90, 180 days or go by a month. You can then say, look I wanna see the commission value over that set amount of time, what’s been approved, what’s awaiting approval or what the asset value is i.e the property value?
A bit further down the page here, you can see that the latest proposals that have had any interactions. You see this one six days ago, that one seven. You can see what’s been accepted, recently created. And then down here these are the unopened proposals and it’s quite popular. It basically means that the potential client hasn’t opened up the link that you sent through. So it just means you can go through work out who they are, give them a call and just say, “Look you know, have you had a chance to look at my proposal?”
Now, if you click through to one of these it’s gonna take you through to the proposals tab. In here you’re gonna see a little bit more information around the proposals. You can filter by what’s published you know, what’s been approved? You could select what the type of proposal is here like information, brochure, sales proposal. There’s no information brochure so we go back to sales proposal and you can filter via date and status. And if you go a bit further down the page here you can see some more information. So this particular proposal, you can click this button to change the status. You can see you know, when it was created, who the vendor is, the address, author, lead agent. Basically, the author is the person that’s created the proposal. They’re not gonna appear on the front of the proposal unless they’re the same as the lead agent. You can see how many times it’s been viewed, edited etc.
So if we clicked on this particular proposal you go through to this page. Here you can see you know, when the potential client opened it, the amount of times they did it. You can preview it down here. You can get the live link over here. Just click on that, opens it in a new tab and you’ll see that there’s unique URL. And then back here you can go in and edit the proposal. And basically, when you edit a proposal there’s four steps. The proposal details, the property details, general elements and then the layout.
So what we might do now is go through and create a proposal. Basically you hit this new proposal button. We’ve got this particular account hooked in to PriceFinder but the first thing you do is you’d go right I wanna do sales proposal. You then type in the address and because it’s hooked into PriceFinder what it’ll do is look up the address in PriceFinder. So you’ll see it’s searching now, it’s found the address, you click the button and it’ll call through the information from PriceFinder. So you can go down here to proposal name. That’s what it’s by default, you could change that. You enter in the vendor details, you can put in multiple vendors if you wanted to you know, what’s the method of sale. You’d put in by default. Let’s put me in as the lead agent because I’m logged in. If you wanted to do another agent or multiple agents you just do that. Enter in the price estimate here. If you wanted to put text in place of price you could do that. If you don’t enter data in any field, it just won’t appear on the front end. And what are your commission, you can have multiple options. If you wanted to scale fixed-fee. At the moment, we’ll just stick with 2.5%.
Down here if that buttons ticked it means every time the potential client opens the proposal you receive an e-mail. You could do proposal expiry if you wanted the proposal to go offline at a certain date in the future. If you wanted to be reminded to go in and update the proposal after X amount of weeks, say 10 weeks, you’d select that here. It just means if the market’s moved or there’s been new sales or new properties that have come to market you can update those comparables in the proposal and then send them off to the client again. And then password-protect, you can just put that in and enter the password.
So you hit next, go through to step two, this is all about the property.
You’ll see here that this data is being pulled through from PriceFinder. You can edit any of this data you know, if there was data missing you could put that in. You know, whatever fields you don’t enter data for just won’t appear on the front end. There’s some features here for the property. These have been pre-selected because I’ve got that set in settings, so you can set that. If there was a new feature you know, you could just add that in. Next time you go to create a proposal that feature will automatically be in there, so that’s that.
With property description, you can paste one in. Photo gallery, you’ll see these photos have been pulled through from PriceFinder. You know, some of these photos you might not want so you can just delete. You can change the order of photos you know, if you wanted to manually load a photo then you could just click on this button, select from your computer or select from your media library. So we don’t wanna go through with that. So that’s how you sort of load photos.
The next thing is the comparative sales. So what’s actually on the market at the moment. You click this. We’re putting a radius search and basically what’s this doing is it’s calling PriceFinder. And remember we’ve got an integration with PriceFinder and CoreLogic, so you just have to tell us who you would like enabled. You select the most of the properties that you want, click them add them in. Now, if you wanted to change the order drag and drop. If you wanted to edit or delete you can select those options and even if you wanted to manually add you can do that.
And similar for what’s actually sold. Again, click that, you do a radius search, time frame for you know properties sold within that date, click the button. Again it’s calling PriceFinder. You would go you know, what do I want in here? These ones. Add that. Basically, your properties come up. Now, if you wanted to change something you could just go edit you know, I actually know that that was three million so you put that in and that’s there, you’ll see that it’s updated. If there was an off-market listing then you go, “Look I wanna manually add one.” So you type in your address. If it already existed in the database i.e someone else had added that previously or you’d added it then you just select the property and go add you will see that it is here. And then if you’d done a search and it hadn’t existed in the database, let’s say this one, nothing has come up. Then you know I’ve got to add this. So you select that. You go put the address in. This is calling Google you know, it’s come up with the address you gave you know, two bed, price 1.2, building size 456 and go to save. Then you go add and you’ll see the properties appears here. This one doesn’t have an image because I didn’t load an image so that’s all your comparables.
Next step is you go through to step three. You’ve got this default content. You can vary this, however, you like personalize it for this proposal. You’ve got all that in there. You go down into your campaign calendar, you can just select your campaign calendar. These are controlled in settings you know, when’s the start day, when’s the end date, you know, who’s in your support team, who.. what testimonials you want. Again, you can control the team, the testimonials, the references all in settings. Our marketing schedule, you can add items here. This is more around the recommendation for this particular property. And then the actual cost of the marketing items in the campaign. You just tick there, you can add a new one here, just put in the name, the price and go from there. Anything you add in will appear for your next proposal. And then when you’ve sold listings you basically can just untick them here. And we could configure this so there was a dropdown saying you know, this, “I wanna see this agent’s listings, I wanna see listings from the last 50 days.” So it just depends on how you want that configured. Once you’ve selected you sold listings you go to the next step.
And the last step is really around the order of items. So you might say, “Look I’ve solved a property three times to this person before, he doesn’t need to know about our difference or our method of sales so let’s not display those sections.” And then you might say, “Oh, look I wanna actually put my testimonials down here in the next step so let’s change the order of that.” Once you’re happy with the order and the items that are appearing you hit publish and what it’s doing is it’s generating the proposal now. Once it’s saved it’ll take you through to where you can preview that proposal and as you can see from here you can go through it.
And then you know, the last step is well what’s unique link? And you click on that and you basically get that unique link which you would copy and paste into your e-mail or into your CRM and send it out. So if we go back to the dashboard that’s basically sort of adding, editing a proposal. You’ll see that you know, that that’s the latest one there. You know, the next thing is your settings. So this is where you can go in here, look at the manually added compatible sales, edit them. Testimonials you know, your testimonials will appear here. You can edit them, add a new one and then the same with your references.
And then the last sort of part in here that you’d look at would be your profile. And basically, in here you’ve got your username and password all your personal links, your stats, photo, description, and rate my agent. This is where you put your rate my agent code if you want that to display in your testimonial section.
So that’s basically it. If you’ve got other questions, jump on our blog and have a look at some of the videos that are there. Thanks.